HKMU Website
How do I access the HKMU website?
You can access the HKMU homepage at http://www.hkmu.edu.hk. Here, as you can see below, there are a number of choices provided to help you find the information and services you'll find most useful.
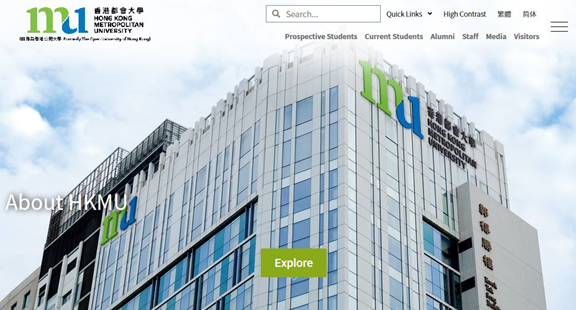
Current Students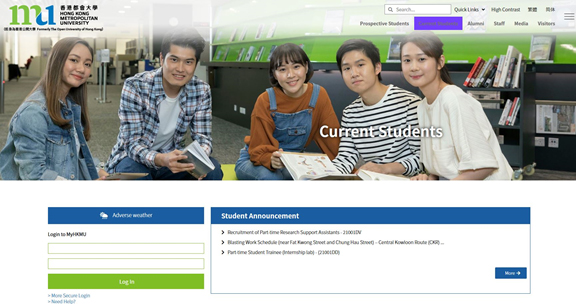
You'll now see the HKMU's student page. To gain access to secure information on the HKMU website, for example your personal information, you must log in to your student account.
The HKMU requires students to use a Single Password for all its online services. If you are logging in for the first time, you need to create a new Single Password. With your Single Password, you can conveniently use all of the HKMU's online services for students. If you are a continuing student, you should also create a new Single Password - this will replace your old password(s) for HKMU online services.
To create your Single Password, go to the Information Technology Office website, and click Student Services' and then ‘Account and Password Management’ and find ‘Student Account' (create a new Single Password) as you see below. (Tutors should go to the Tutor webpage, click 'Support' and then 'Create Your Single Password'.)
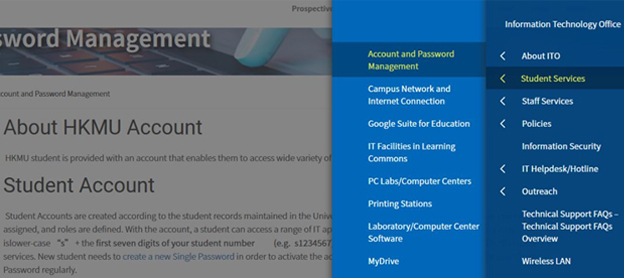
Then, follow the instructions you find there to create your Single Password.
Now you can use your Single Password to log in to all of HKMU's online services for students. Note that you also need to enter your Username when accessing these systems. The format of your Username is lower-case 's' + the first seven digits of your student number. For example, if your student number is 12345678, then your Username is 's1234567'. (Tutors should use 't' + the six digits of their tutor number.)
With your Single Password you have created, you can log in to MyHKMU. After you log in to MyHKMU, you can gain access to all of the online services for students without having to log in again.
To log in to MyHKMU, go to the HKMU homepage, and click 'Current Students' (tutors should click ‘Staff’ 'Tutors'). You will see the 'Login to MyHKMU' facility: a Username box and a Password box, at the upper left-hand corner of the page. Enter your Username and your Single Password, and press 'Enter'.
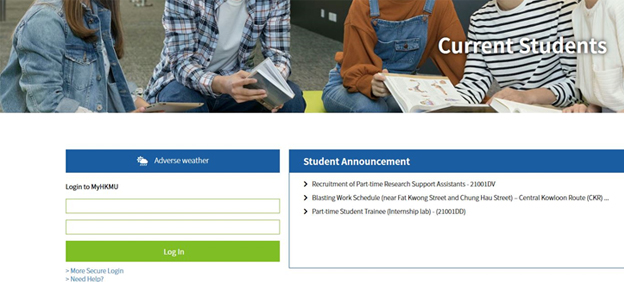
(For enhanced security, you can choose the option for 'More Secure Login'.)
After you have logged in, the MyHKMU page will appear (as shown below), where you can use all of HKMU's online services without having to log in again. For more information, see the sub-section What is MyHKMU?
Note: If you like, you can log in to each online service separately (e.g. OLE, Academic Record, etc.), i.e. without using the 'Login to MyHKMU' facility, by going to the service and entering your Username and Single Password.
The HKMU website provides you with a great deal of the day-to-day information you need as an HKMU student. You can find information about courses, career placement, adverse weather arrangements, student organizations, and much more. You also will use the HKMU website to gain access to many of the online administrative support features that are introduced to you on this web site.
Here we'd just like to introduce you to some features you may want to use.
What is MyHKMU?
MyHKMU is a webpage that serves as a single entry point for all of the university's online services and contents that require a user login.
MyHKMU enables you to:
- access all of the University's online services including the OLE and the E-Library by logging in just once;
- personalize your page by selecting the University's online content and services that you use most; and
- open a communication channel to allow the University to send you personalized messages to keep you informed of important and interesting news and events related to your studies.
How do I log in to MyHKMU?
To log in to MyHKMU, you need to enter your Username and Password into the Login facility at the upper right-hand corner of the HKMU website's Student page. (For enhanced security, you can choose the option for 'More Secure Login'.) You can refer to the section How do I log in.
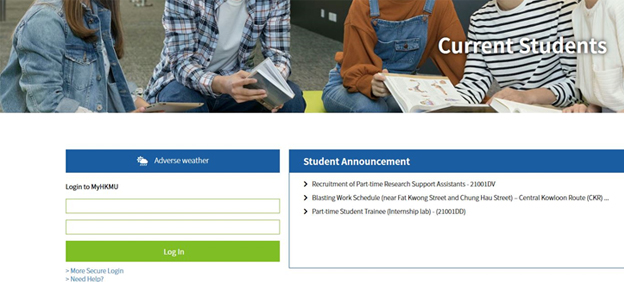
How do I use and customize MyHKMU?
Once you've logged in, your MyHKMU page will appear. The first time you access it, you'll see a standard configuration that looks much like the illustration below. Remember, though, that you can fully customize your MyHKMU page by specifying your own preferences, and by using the controls provided.
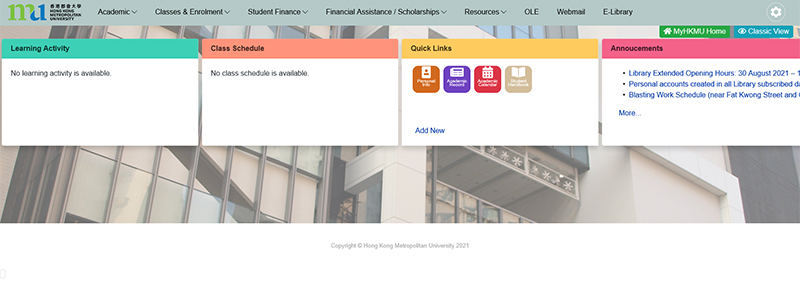
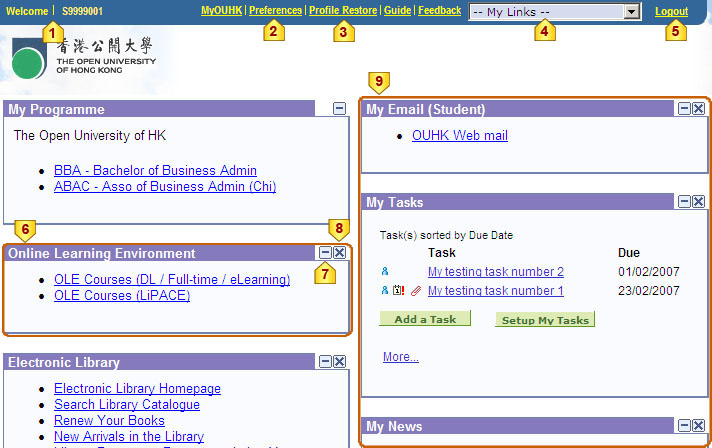
Greetings - You receive a personalized welcome to MyHKMU every time you log in.
Preferences - Personalize most of the MyHKMU contents and layout using the controls provided. There are two pages for adjusting user preferences:
display or hide contents on the homepage by choosing from a list of provided pagelets
set the number of columns and the location of each pagelets on the homepageProfile Restore - You can discard your personalized settings and return to the latest MyHKMU default profile given by the University.
My Links - Drop-down box containing a list of user shortcuts (bookmarks). that you can add/edit to improve your navigation.
Logout - Click here to logout from MyHKMU.
Pagelet - Pagelets provide the basic content elements of MyHKMU; you build up your MyHKMU page by subscribing to various pagelets, such as Student Announcements, Generic Search, My Tasks and FAQ.
Minimize a Pagelet - Minimize or expand a particular pagelet by clicking this button. The icon will change accordingly.
Remove a Pagelet - By clicking this button, you can directly remove a particular pagelet.
Columns - Columns help you organize your page. You can control the number of columns on your page by the controls provided in Preferences.











